Dance of the Dandelion
Create amazing and colorful desktop wallpaper with Dandelion.
Let’s start working by creating a new file (File>New) of 1920x1200 px and 72 dpi. Here we’ll apply the Paint Bucket Tool (G) to give the file black color.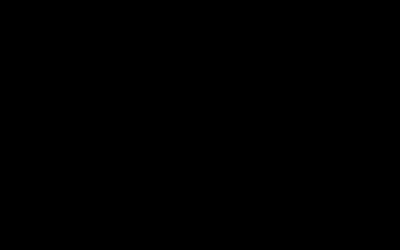
Next we’ll use a standard brush on a new layer (Create new layer) to represent by turn several colored spots that will represent the background of our main picture.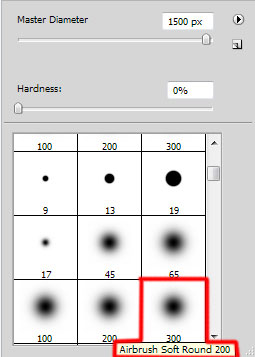
The brush’s color is #FC00FC: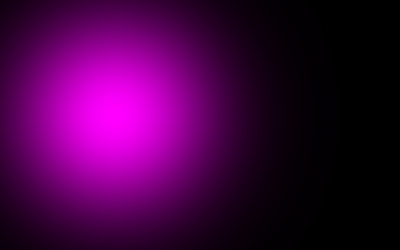
Next color applied should be #ED1C24 (Opacity 30%):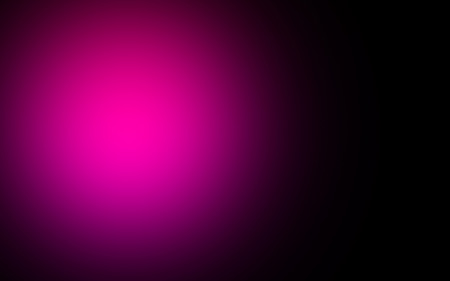
Now it’s time for the color #FFFF00 (Opacity 30%):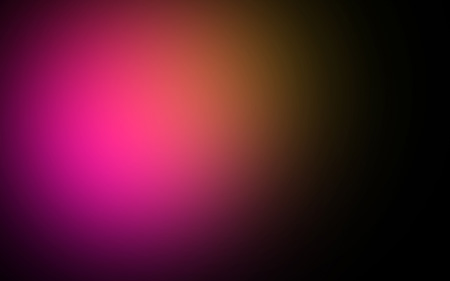
The next applied color is #EE2DFF (Opacity 30%):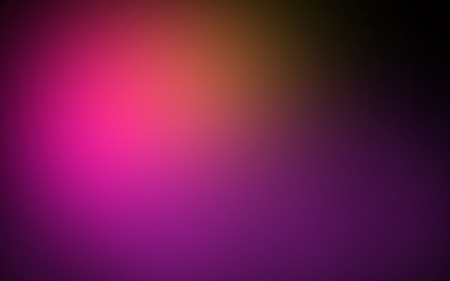
The color used now is #FFFF00 (Opacity 30%):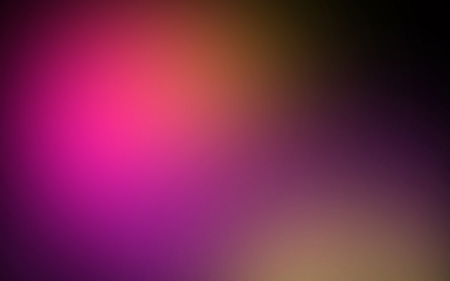
Insert a spot of the color #FFF798 (Opacity 30%)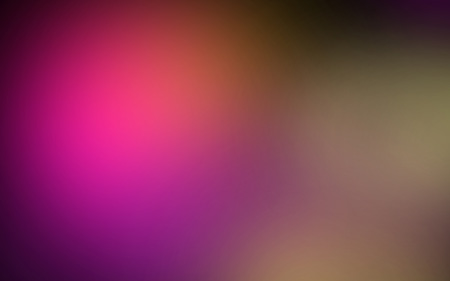
…and the color #FF45D0 (Opacity 50%)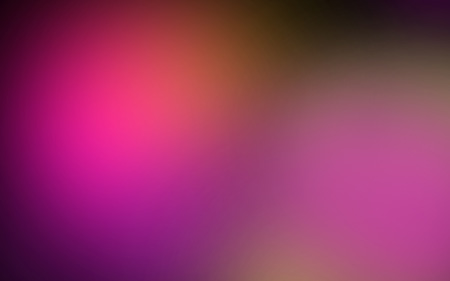
Next the background gets richer with the color #FF00FF (Opacity 50%):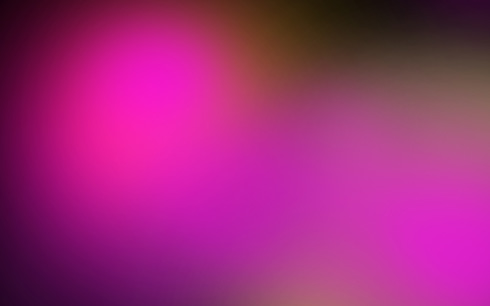
Using the Pen Tool (P) and the Convert Point Tool, try to represent a wave of color:
Select the next indicated parameters for the made layer by making a mouse click on this layer on the layers’ palette. Fill 0%, Blending Options>Gradient Overlay: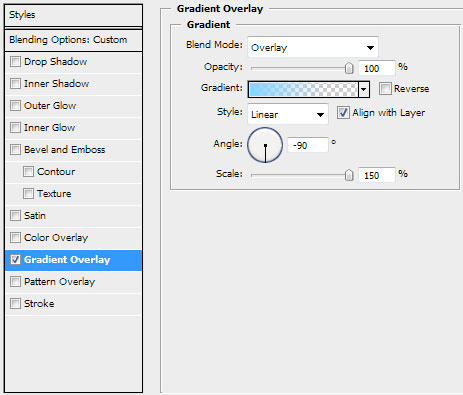
Gradient’s parameters: 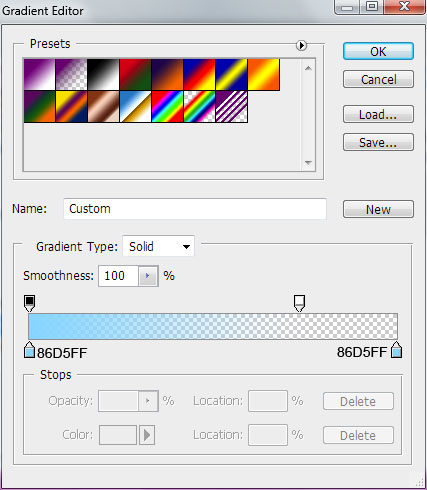
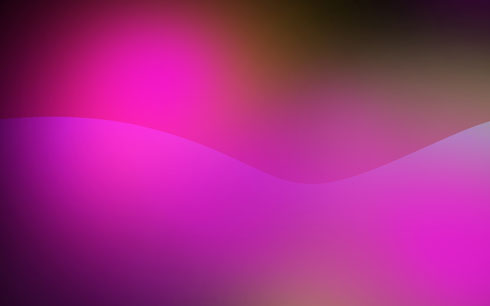
Using the same tool, try to insert several layers of different colors:
The layer’s parameters: Fill 0%, Blending Options>Gradient Overlay: 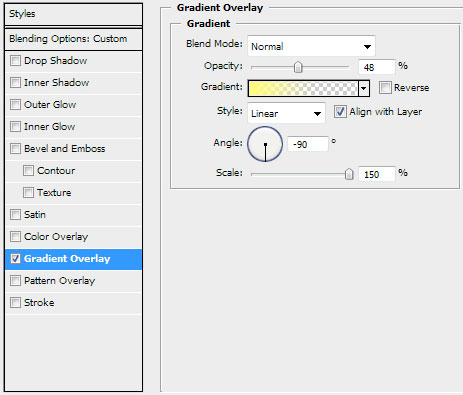
Gradient’s parameters: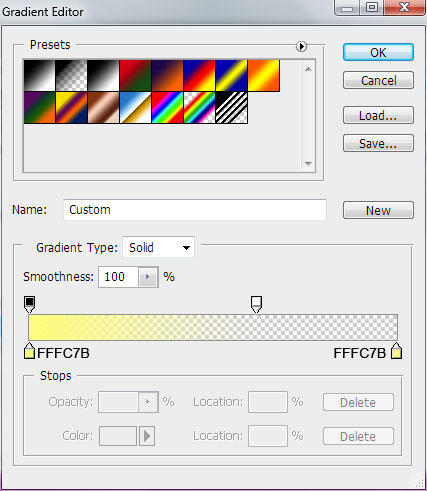
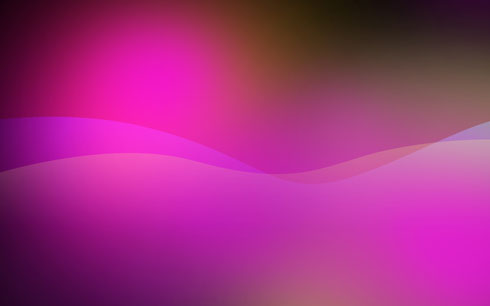
Make a copy of the last made layer and select then Free Transform option to turn over the copy and change the layer’s parameters: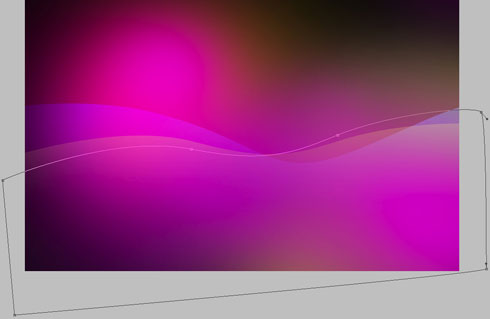
The layer’s parameters: Fill 0%, Blending Options>Gradient Overlay: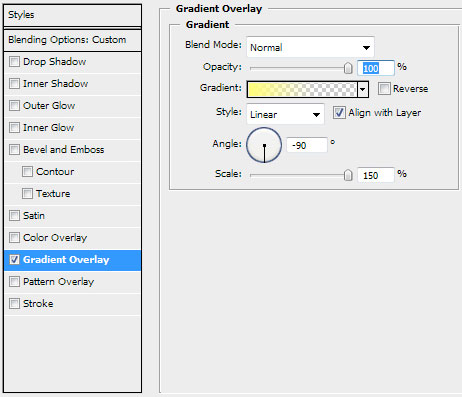
Gradient’s parameters: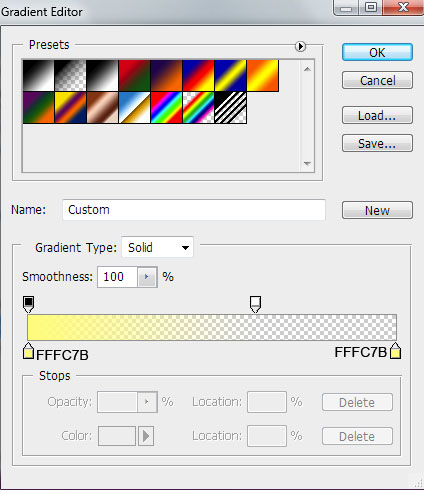
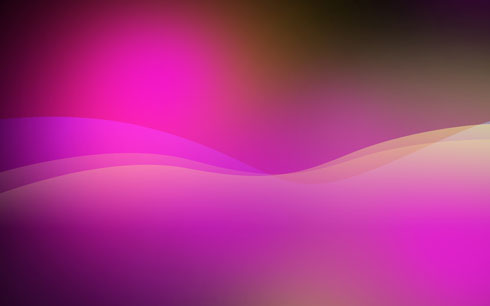
Using the earlier applied tools (Pen Tool (P) and Convert Point Tool), it’s possible to represent another layer of the color you may see below:
The layer’s parameters: Fill 0%, Blending Options>Gradient Overlay: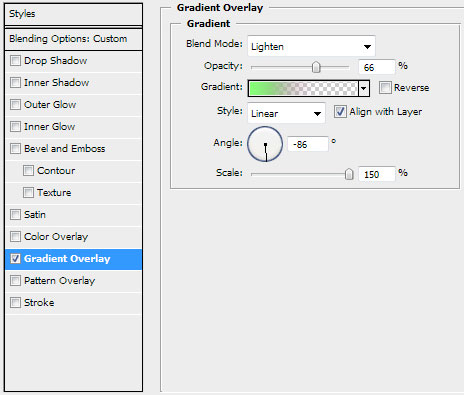
Gradient’s parameters: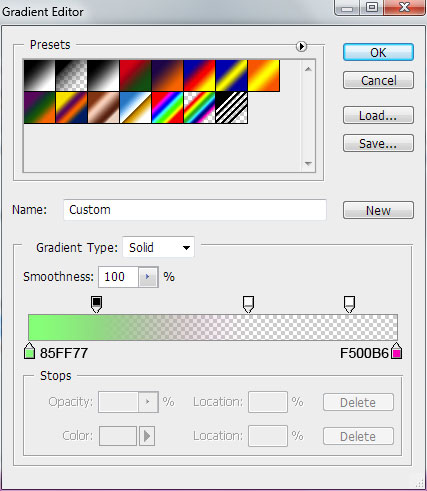

Next we’ll draw a dandelion by representing firstly a stem, colored with #50A034. The tools applied for this operation are Pen Tool (P) and Convert Point Tool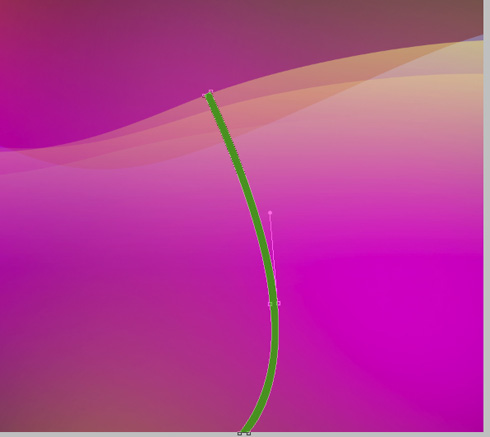

The layer’s parameters: Blending Options>Inner Shadow 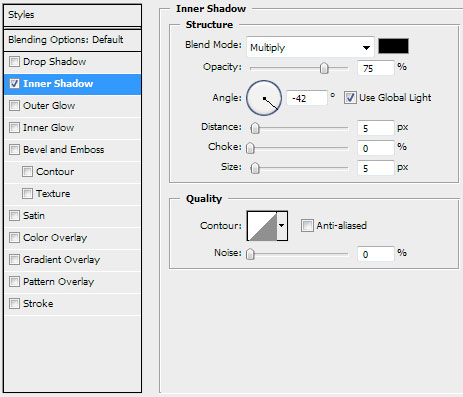

Using the same instruments (Pen Tool (P) and Convert Point Tool), try to make now a leaf on the stem: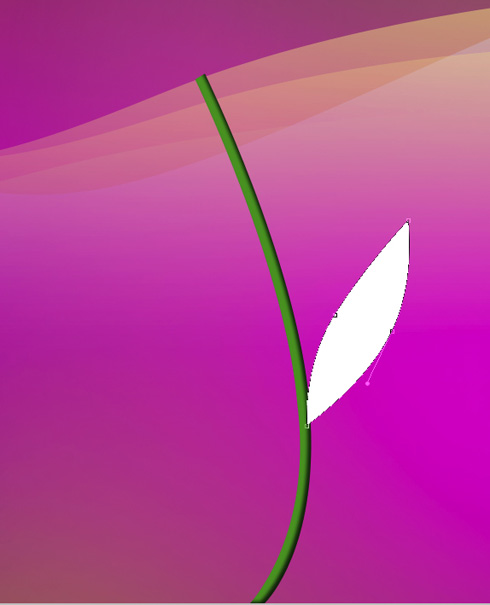
The layer’s parameters: Blending Options>Gradient Overlay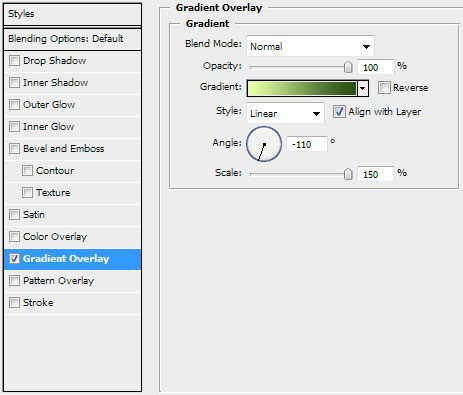
Gradient’s parameters: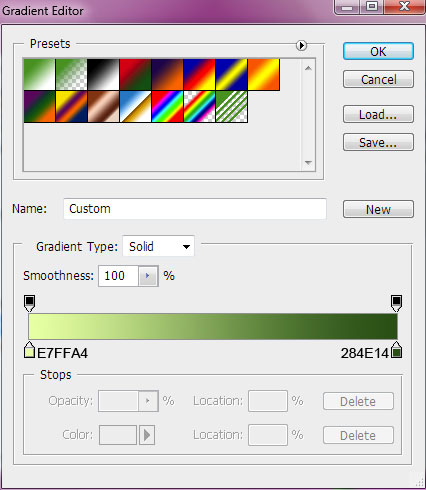
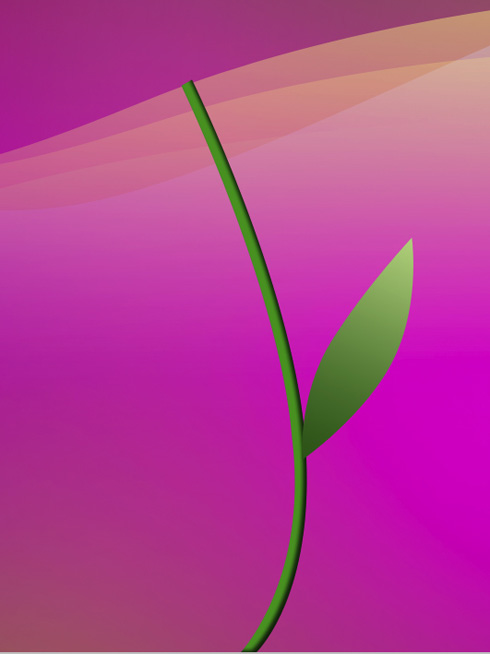
Make a copy of the last made layer and select then Free Transform option to turn over the copy, minimizing the copy a little and only then we can put it on the basic picture: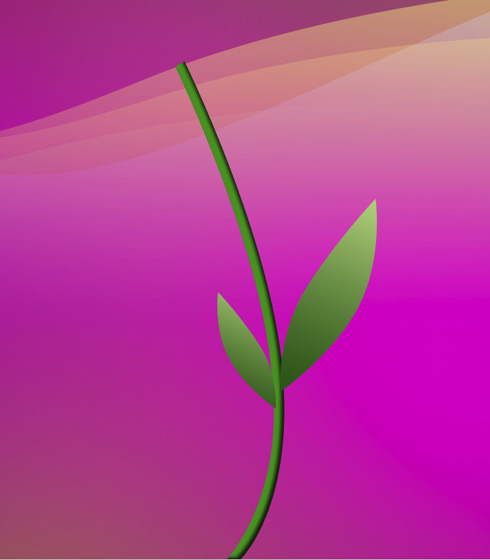
Next we’ll represent a brush, but for the beginning we’ll Create a new file of 17x41 px and 300 dpi. Then we’ll apply the Rectangle Tool (U) to draw a vertical line on an empty background. The color in this case is black one.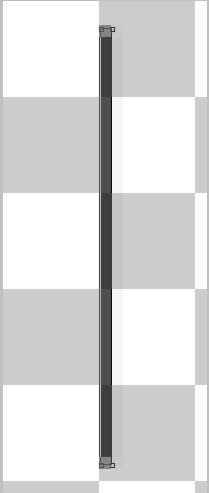
Edit>Define Brush Preset
Create a new layer and then set the brush in the Brushes Presets (F5) panel, situated on the lateral panel on the right side. The brush’s color is white. It is reserved for drawing a dandelion: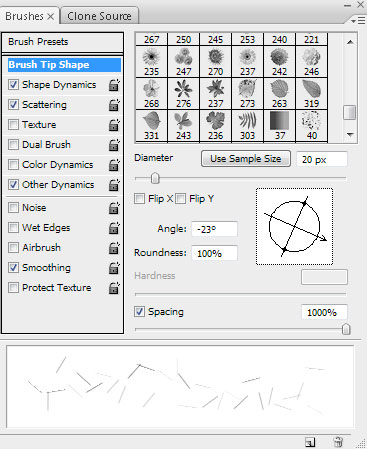
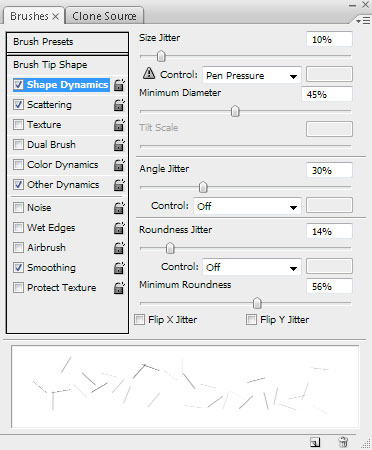
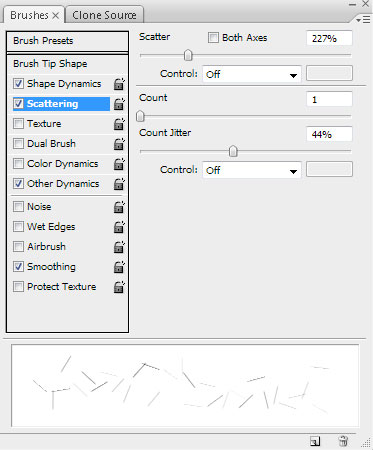
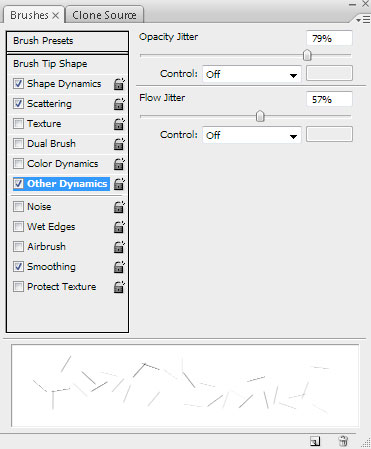

Make a copy of the recently created layer:
Next we have to download a set of ready to use brushes for Adobe Photoshop, named 61Particlesandstars. On the new layer (Create new layer) we’ll choose this chosen brush of white color. Next we’ll represent a train coming out from the dandelion and directed to the left side: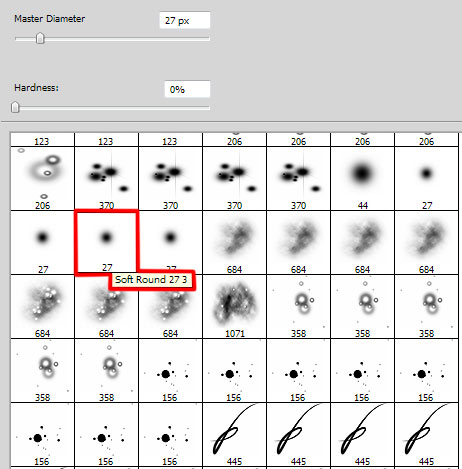

On the next new layer (Create new layer) we’ll apply the earlier edited brush which was used when representing the flower of the dandelion. We’ll also represent on this layer the train coming from the dandelion and directed to the left side:
The final result!
©adobetutorialz.com








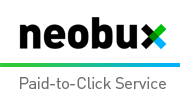
Post a Comment